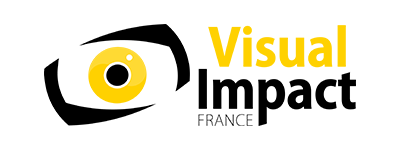Blackmagic DaVinci Resolve Speed Editor

Image(s) non contractuelle(s)
Le DaVinci Resolve Speed Editor intègre une grande molette et n’offre que des touches spécifiques au montage. Comme il inclut le Bluetooth et une batterie pour une connexion sans fil, il est encore plus portable qu’un clavier standard !
Blackmagic Design DaVinci Speed Editor
Les claviers DaVinci Resolve ont été conçus conjointement avec la page Cut afin d’accélérer considérablement le montage. Contrairement au logiciel, vous disposez de commandes physiques pour parfaire votre expérience. La molette en métal usiné enrobée de caoutchouc offre une recherche et un positionnement précis sur la timeline, à l’inverse d’une souris. C’est un peu comme tenir la timeline dans votre main ! Les touches Trim permettent d’utiliser la molette pour le rognage en direct. Vous gagnez donc en rapidité, car cette dernière est plus grande et plus précise. Monter et rogner avec la molette est une façon révolutionnaire de travailler. DaVinci Resolve vous offre donc un montage de nouvelle génération.
Le DaVinci Resolve Speed Editor comprend une molette en métal usiné et n’offre que des touches spécifiques au montage. Il inclut le Bluetooth et une batterie interne pour une connexion sans fil, mais il peut également être connecté via USB-C. Il est donc encore plus portable qu’un clavier standard !
Contrôle avec la molette
Grâce aux claviers DaVinci Resolve, vous vous sentirez plus proche de votre montage qu’avec une souris. Comme la molette est en métal usiné, vous pouvez la faire tourner rapidement pour vous déplacer dans la timeline. Vous pouvez également vous en servir pour le rognage en direct. Il suffit d’appuyer sur un des boutons Trim pour la transformer en une commande de rognage en temps réel précise. Une fois que vous aurez testé le rognage avec la molette, il vous sera quasiment impossible de revenir à la souris !
Commandes de transport
Les panneaux matériels sont parfaits pour un contrôle rapide de la lecture. Démarrez et arrêtez instantanément la lecture à l’aide de la barre d’espace positionnée à hauteur de votre pouce. Les boutons Shuttle, Jog Scroll changent la fonction de la molette pour un montage rapide et précis.
Mode Source Tape pour scroller dans les clips
Les logiciels de montage traditionnels utilisent des centaines de clips pour organiser vos médias. Il faut donc constamment déplacer des clips durant le montage, ce qui est trop lent pour les spots publicitaires, les actualités et les vidéos de formation. Toutefois, comme le montage linéaire sur bande permettait de lire tous les médias sur une bande vidéo, il suffisait de faire une avance ou un retour rapide pour voir tous les plans. La page Cut propose une version moderne de la bande vidéo appelée Source Tape. Il suffit d’appuyer sur le bouton Source et d’utiliser la molette pour faire défiler tous vos médias. De plus, le plan en train d’être lu sera entouré dans le chutier. Comme le viewer restera dans la bande source après le montage, vous pourrez vous déplacer plus rapidement au plan suivant.
Points d’entrée et de sortie rapides
Marquer les points de montage est une des opérations les plus effectuées par les monteurs. C’est pourquoi le clavier Speed Editor comprend des grands boutons de points d’entrée et de sortie, que vous pourrez repérer facilement. C’est idéal pour le montage à deux mains, où la main droite est utilisée pour les commandes de transport, et la main gauche pour placer des points d’entrée et de sortie et effectuer des montages. Il suffit de scroller avec la molette et de placer des points d’entrée et de sortie où bon vous semble ! Une fois ces derniers réglés, il suffit de déplacer le doigt vers le haut pour atteindre les boutons de montage. Les points d’entrée et de sortie peuvent également être utilisés pour contracter la bande source. Vous pouvez ensuite réattribuer la bande source à l’ensemble du chutier en appuyant sur la touche Escape.
Modes de montage intelligents sur clavier
Comme il est plus rapide d’effectuer le montage avec un clavier qu’une souris, les fonctions de montage ont été optimisées pour l’utilisation de ce dernier. Les fonctions de montage utilisent l’indicateur intelligent pour insérer des plans dans la timeline. La plupart du temps, il n’est donc pas nécessaire de placer des points d’entrée et de sortie dans la timeline pour effectuer un montage. Comme elles sont situées juste au-dessus des touches In et Out, elles sont faciles à repérer au toucher. De plus, à chaque fois que vous effectuez un montage, la page Cut ne perdra pas de temps à basculer sur la timeline. Vous resterez ainsi dans la bande source pour rechercher vos plans et les positionner. Vous serez donc beaucoup plus efficace, car il suffira de déposer vos clips dans la timeline !
Raccord en direct avec la molette
Grâce à la molette de qualité intégrée au panneau, vous disposez d’un moyen très précis de rogner les plans. La taille de la molette transformera votre façon de rogner les plans et vous rendra plus efficace. Les boutons Trim font basculer la molette en mode rognage et il suffira de les maintenir enfoncés tout en tournant la molette. Vous pouvez ainsi sélectionner le mode de rognage avec la main gauche tout en ajustant le raccord avec la main droite. C’est extrêmement rapide ! L’indicateur intelligent dans la timeline vous indiquera le montage que vous rognez. Vous n’aurez plus qu’à vous déplacer dans la timeline et à rogner les montages en direct. C’est une toute nouvelle façon de travailler !
Ajoutez et supprimez des effets rapidement !
Ajouter des transitions depuis un logiciel peut prendre du temps, car vous devez glisser et déposer des effets dans la timeline. Mais grâce au DaVinci Resolve Speed Editor, vous pouvez les activer et les désactiver à la simple pression d’un bouton ! C’est très rapide, car vous pouvez scroller dans la timeline pour ajouter ou supprimer des effets. L’indicateur intelligent dans la timeline vous indiquera quel point de montage est affecté. Vous pouvez également déplacer la timeline pour déplacer le point de montage en cours. La touche Cut vous permettra de supprimer les effets sur un point de montage dans la timeline. En appuyant sur Dissolve, vous pouvez ajouter un fondu au point de montage réglé sur la durée par défaut. En appuyant sur Smooth cut, vous pouvez ajouter une transition progressive pour éliminer les jump cut.
Touches de fonction
Le DaVinci Resolve Speed Editor a été conçu dans un format compact. En effet, les touches QWERTY ne sont pas présentes, il dispose ainsi seulement des touches de montage. Toutefois, il comprend des touches supplémentaires par rapport au clavier Keyboard Editor ! De plus, certaines touches ont une autre fonction quand vous appuyez longuement ou deux fois sur celles-ci. Ainsi, le clavier préserve toute sa puissance, mais dans un format plus compact et portatif. Les touches sont regroupées par catégorie, ce qui vous permet de les repérer facilement au toucher et ainsi de monter vos images plus rapidement qu’avec un clavier normal.
Sélection multicaméra du Sync bin
La section des numéros de caméra permet de sélectionner les caméras lorsque vous utilisez le Sync bin de la page Cut. De plus, si vous sélectionnez un numéro tout en tournant la molette, la caméra sélectionnée sera appliquée à la timeline en temps réel alors que vous avancez en mode Jog. Cette fonction est intitulée Live override. Sur le clavier Speed Editor, vous pouvez l’activer en gardant le bouton Camera appuyé, ou vous pouvez la verrouiller à l’aide du bouton Live override. Lorsque cette fonction est verrouillée, les boutons s’allumeront et vous pourrez sélectionner les caméras comme sur un mélangeur de production. Le multi view s’affichera et vous pourrez couper d’une caméra à l’autre. De plus, cette section comprend les boutons Video only et Audio only pour encore plus de contrôle !
Contrôle Bluetooth et USB
Le DaVinci Resolve Speed Editor intègre la technologie Bluetooth, vous n’avez ainsi pas à vous encombrer de câbles. Vous pouvez même l’utiliser conjointement avec un clavier d’ordinateur classique. C’est une solution idéale si vous travaillez avec un ordinateur portable. Vous pouvez également utiliser le clavier via la connexion USB, qui rechargera en même temps la batterie interne. Grâce à la technologie Bluetooth et la batterie intégrée, vous pouvez emmener votre clavier partout avec vous !
Le service après-vente pour ce produit est assuré directement par la société Blackmagic Design.
Vous pouvez joindre Blackmagic Design par email à l'adresse support-emea@blackmagic-design.com et par téléphone au 00 44 1565 380 049.
- DaVinci Resolve Speed Editor
- clé d'activation DaVinci Resolve Studio